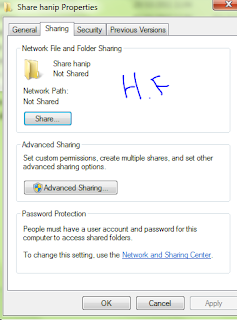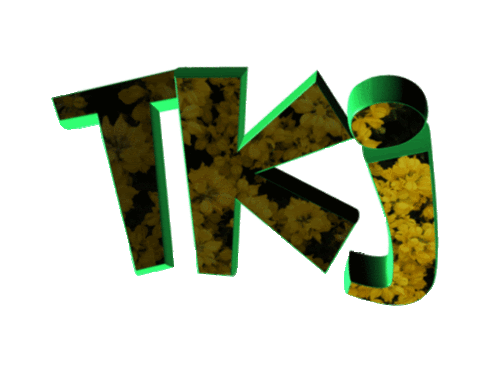Assalamualaikum wr.wb pengunjung
yang budiman dan berbahagia hehe., tak lupa kita panjatkan puji syukur terhadap
Allah SWT., dan junjungan besar kita Nabi Muhammad SAW yang membawa kita dari
alam kegelapan ke alam terang menderang., tak perlu panjang lebar lagi kali
saya Hanip Fermandi Akan sedikit Berbagi tentang ilmu Network/Jaringan., kali
ini saya akan berbagai tentang sharing file komputer to komputer menggunakan
wiriless computer., sebelumnya sedikit saya jelaskan apa itu sharing., dalam
bahasa indonesia share artinya berbagi jadi singkatnya sharing adalah komputer
kita saling berbagi dalam jaringan wireless cattan ini untuk windows 7. .
Ok langsung kepraktek bagai mana
untuk membuat laptop kita saling berbagi ciyee mesranya saling berbagi ckckck
ckckckckck,
1.Buka dulu bray” mas” semua yang
ada disini network sharing center yg ada ditaksbar dekat icon battry yang
gambar jaringan. Ini untuk kita yg berfungsi sebgai pembagi jaringan atau yang
mebuat jaringan wirelessnya ya.
2.Setelah itu pilih set up new
connection or network tepat seperti pada gambar yang dibawah ini yang bertanda
kunig ya.
3. Kalo udah masuk enak kan haha.,
yaudah pilih yang paling bawah all
Yang ada warna kuningnya ya.
4. Nexk saja ya all sampai nanti
pada gambar dibawah baru kita setting wireless ya. Pada network namenya kita
tulis sesuai keingian hati kita apa nama untuk wireless kita untuk security
terserah kalian juga all mau gimana yang penitng kamu ingat. Dan jangan terlalu
mudah agar tidak dibobol orang ya.
5. Tahap selajut kita ambil laptop
teman kita sebagai pasangannya ciyee pasang pasangan hahaha. cari sesuai nama
yang kita buat tadi ya. Pada icon jaringan yang ada didekat battry tadi masih
ingatkan., conek kan deh laptopnya kesitu.,
6. Nah kembali kelaptop adminya kita
setting ip wirelessnya agar dapat saling tehubung ipnya bebas saja sob yang
penting usernya cukup yang saya pakai ip kelas c 192.168.0.1 liat pada contoh
gambar, masuk dulu kita network sharing seperti cara diawal kita membuat
wireless, setelah masuk pilih wireless dengan nama yang kita buat.
7. Setelah itu klik properties sama
pada digambar bawah ini.
8. Lansung kita pilih TCP/IPv4 sama
pada gambar dibawah yang bertanda kuning.
9. Baru kita atur ipnya sesuai
keinginan, jangan lupa klik dlu use the following IP ADDRES. Untuk subnet
masknya auto aja bray,
10. Untuk IP laptop pasangan kita
bisa kita pasang 192.168.10.2 asal jangan sama dan seterusnya,
11. Dan sampai pada cara terakhir
kita pilih folder mana yang mau kita bagikan, klik kanan dan pilih share liat
pada gambar dibawah klik share ya.
12. Kita add dlu all agar everyone
yang koneksi jaringan kita bisa mengakses folder sharing liat pada gambar
dibawah ya. Kita rubah read menjadi read/write.
13. Sudah all, kembali kesebelumnya
cuman yang kita klik kali ini network and sharing yang ada pada gambar dibawah.
14. Kita contreng turn off password
agar sharing foldernya tidak menggunakan password liat pada gambar.
15.Udah.?? Ops adaa yang ketinggalan
contreng dlu sob share this folder kembali dulu kesebelumnya yang kita klik
advanced baru kita contreng liat pada gambar dibawah yang bertanda kuning.
16.Nahhhh timbul pertanyaan gimana
cara buka foldernya dari laptop pasangan kita, yaudah kita pake cara cepat pakai
tombol pintas pada keyboard Windows+R ketik \\192.168.10.1
liat pada gambar.
biasnya sih berhasil itu sob tapi coba aja
dulu ya semoga berhasil dan bermanfaat ya maaf saya masih amatiran hehe, cattan
jika ingin menshare kan folder pada laptop pasangan lakukan hal yang sama
tetapi cara pemanggilannya berbeda contoh \\192.168.10.2
wasalammualaikum wr.wb sampai jumpa
sumber : Ngeyel aja